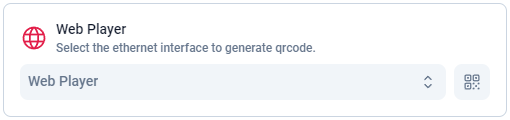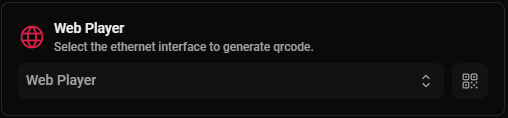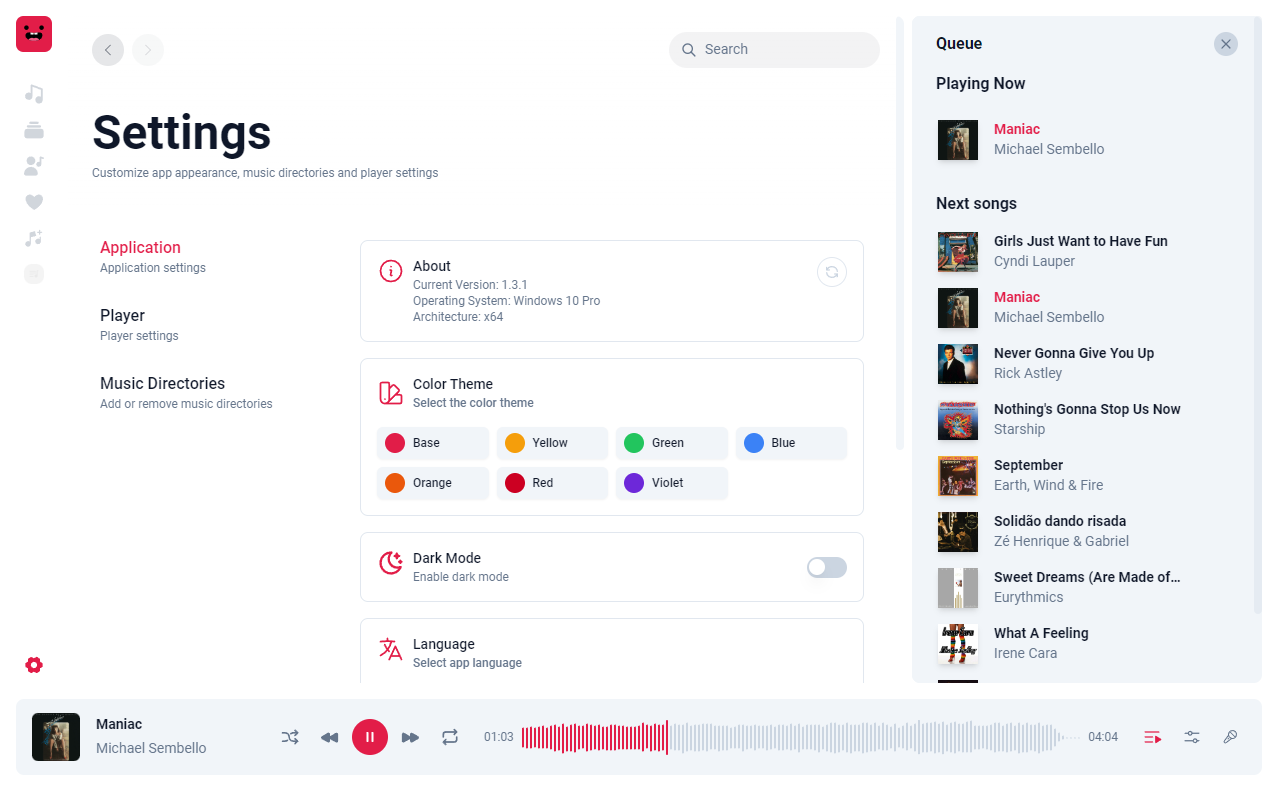
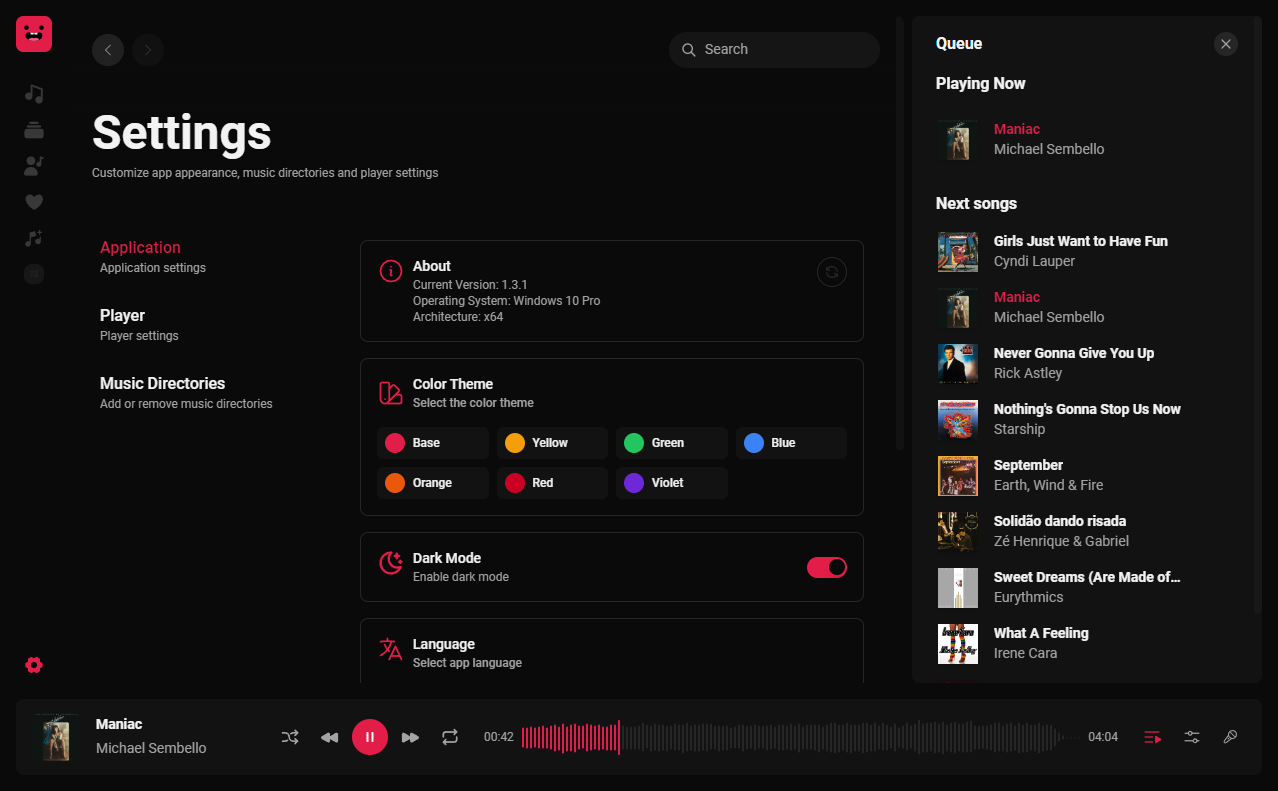
Settings page
- Application
- Player
- Music Directories
About
In the “About” section, you can find information about the software version, operating system, and architecture. Click on the refresh button to check for updates.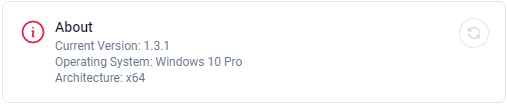
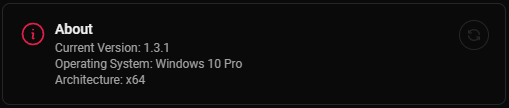
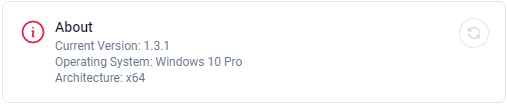
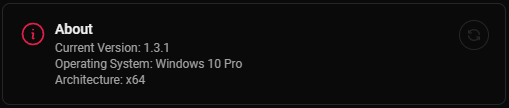
Color Theme
Choose between seven primary color themes: Base, Yellow, Green, Blue, Orange, Red, and Violet.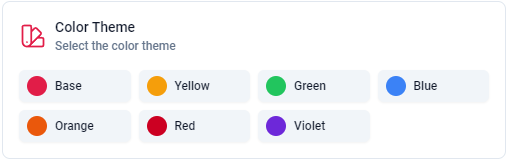
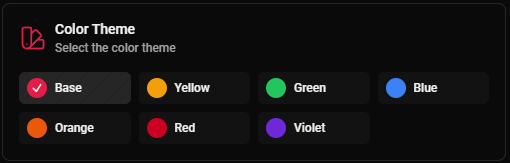
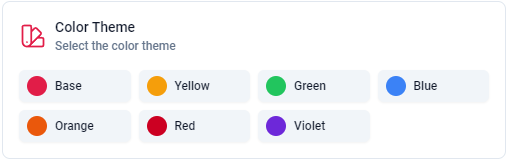
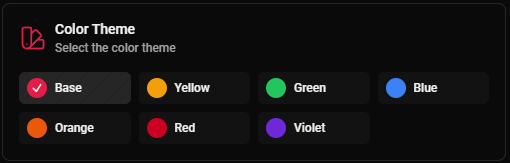
Dark Mode
Enable or disable dark mode.



Language
Change the system language, which is available in four languages: English, Portuguese, Spanish, and Japanese.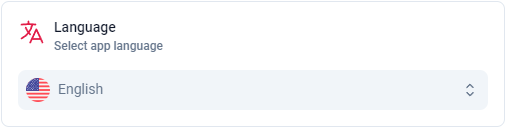
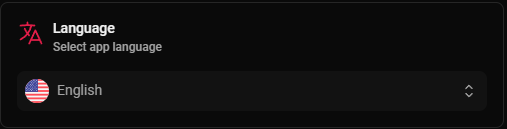
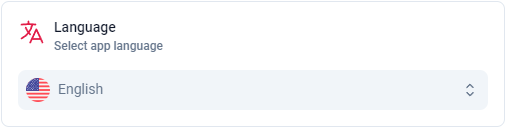
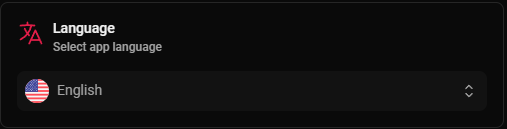
Ngrok Server
If you want to access the music Webapp from anywhere via the internet, you need to set up an Ngrok Access Key. To obtain an Ngrok Access Key, you need to create an account on the Ngrok website. Click on the save button on the right to apply the changes and restart the application.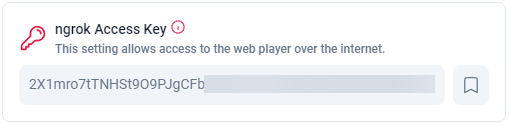
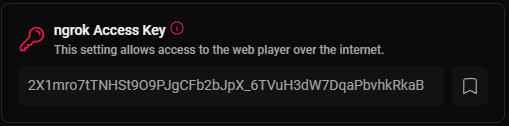
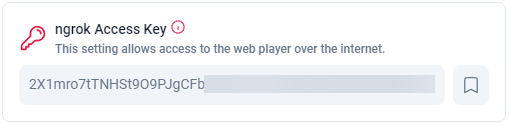
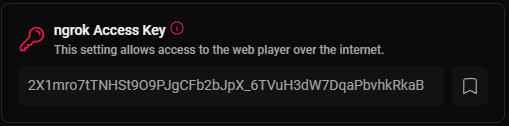
Web player access
The Web player address is the URL that you can use to access the music Webapp from your smartphone, tablet, or any other device with a web browser. After selecting the network interface, a QR code will be generated with the address to access the Webapp. Click on the QR code button to open the QR code image.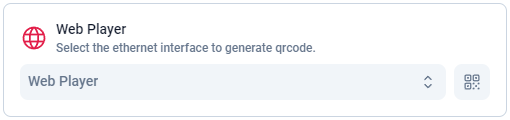
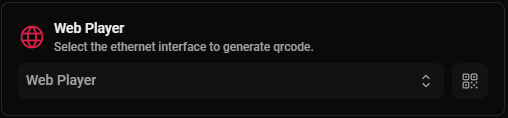
The QR code image will be displayed on Lyrics page for singers